Bu Ders Size Ne Kazandıracak?
Bu dersi tamamladığınızda bir bulut, hosting hizmet sağlayıcı şirketten Linux sunucu kiraladığınızda benzer kurulum ve erişim süreçlerinin bir kısmını önceden tecrübe etmiş olacaksınız. Deneyimlerin birebir aynı şekilde tekrar etmesi değil çeşitli olması ufkunuzu genişletir.
Sanal makinenin oluşturulması:
Yeni sanal makine oluşturu tıklayın.
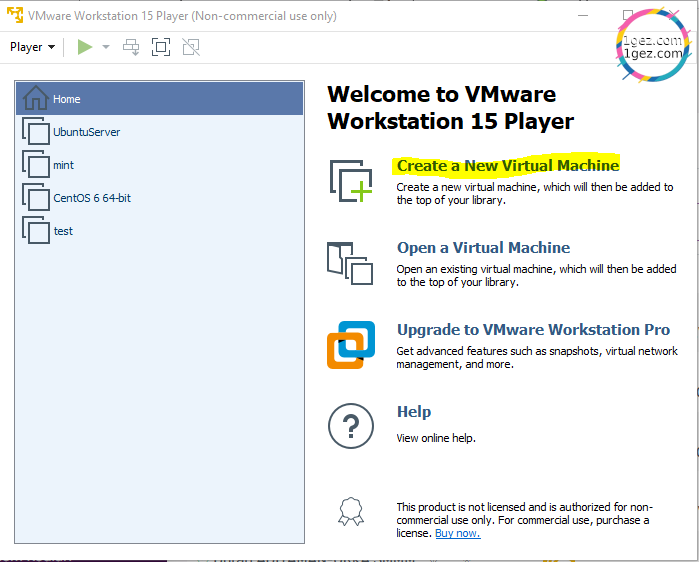
CentOS 7 indirebileceğiniz bağlantı listesine ulaşmak için http://isoredirect.centos.org/centos/7/isos/x86_64/ adresini ziyaret edebilirsiniz. Bizim kurulumunu anlattığımız ISO dosya imajı CentOS-7-x86_64-NetInstall-2009.iso dır.
İndirmeyi tamamladıktan sonra ilgili dosyayı seçin:
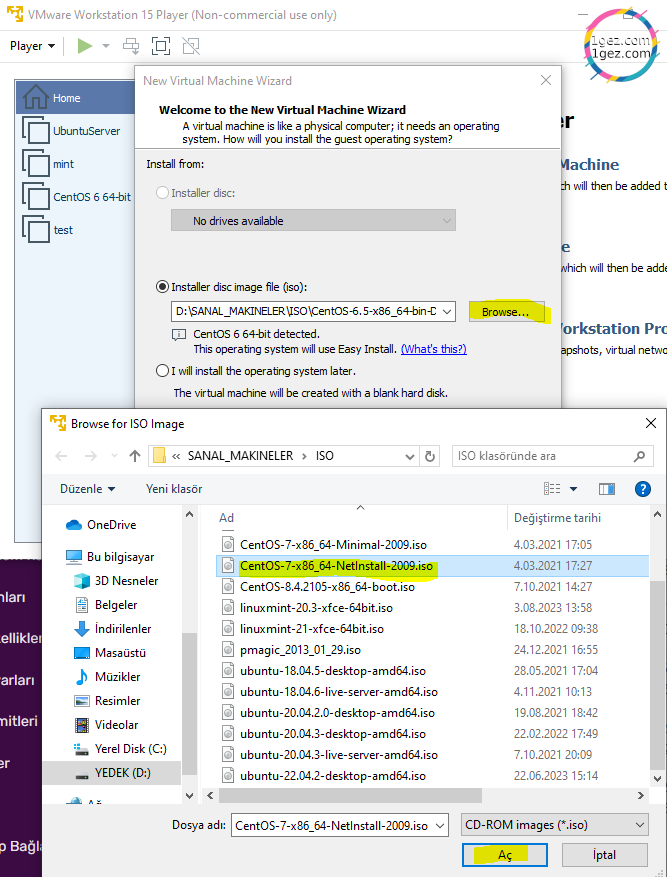
…
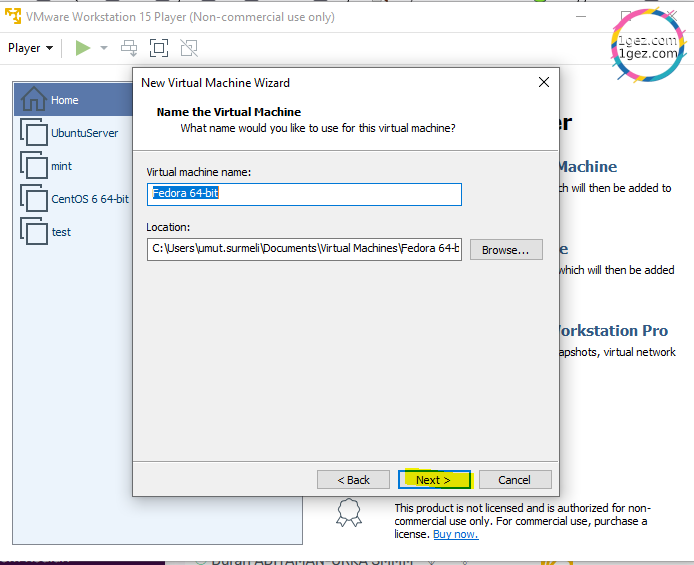
Aşağıdaki adıma geldiğinizde; 20GB disk alanı yeterlidir ve sanal diski tek dosya olarak tut seçimlerini yapmanızı öneririz.
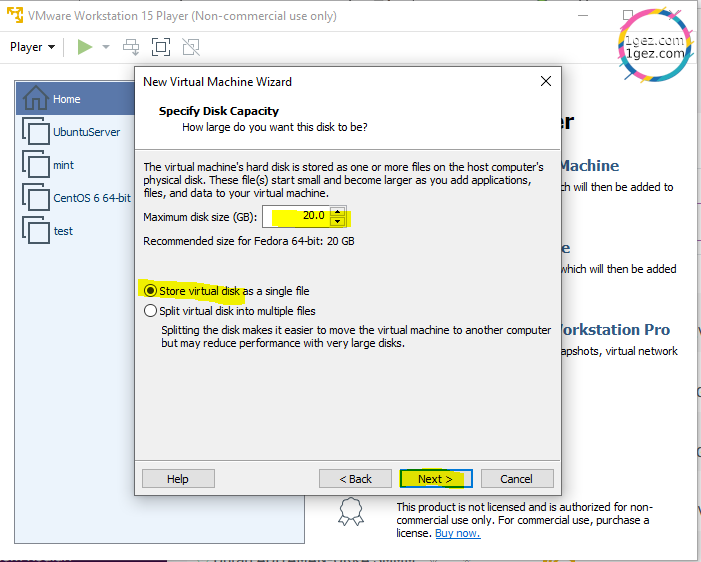
Aşağıdaki adımda kurulum tamamlanmıştır. (Finish)e bastığınız anda sanal makinanız çalıştırılmaya hazırdır:

CentOS7 Net Install ISO kurulumu:
Sanal makinenizi başlattıktan sonra aşağıdaki adımları takip edin. İzleyeceğiniz adımları sarı renk ile işaretlemeye çalıştık:
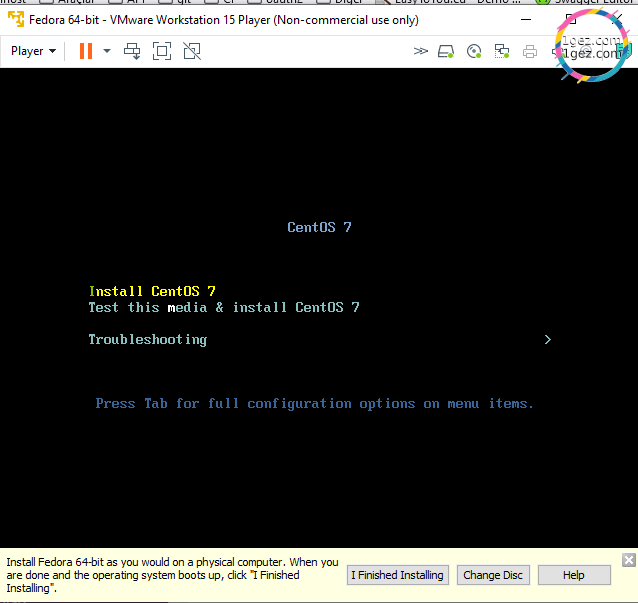
Bir sorunla karşılaştığınızda daha fazla kaynağa erişebilmek, araştırma yaparken doğru anahtar kelimeleri seçebilmek için varsayılan dil İngilizce ile kuruluma devam etmenizi öneririz:

Kurulum özeti sayfasına geldiğinizde belli ayarları özelleştirerek devam etmeniz gerekecek. Net Install CD imajını kullandığımız için kurulacak paketler internetten indirilecektir. Aşağıdaki ekranı gördüğümüzde ekranı aşağı kaydırarak bir sonraki ekran görüntüsündeki yönergeleri uygulayın:
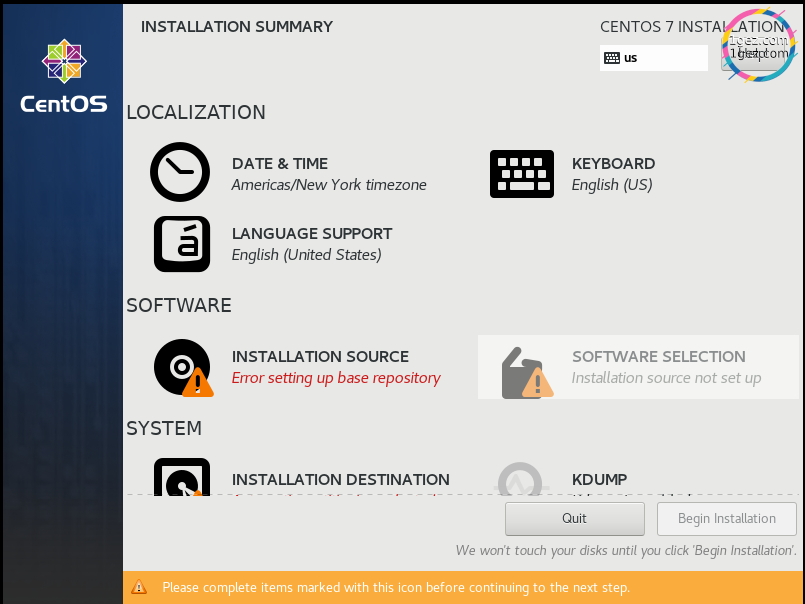
Network & Hostname butonunu tıklayın ve bağlantıyı sarı renklendirilmiş butonları tıklayarak “ON” durumuna getirin.

İnternet bağlantısını etkinleştirdikten sonra CentOS paketlerinin yükleneceği kütüphane adresini girmeniz gerekecek. Bunun için önce kurulum kaynağı (INSTALLATION SOURCE) butonunu tıklayın.
Aşağıdaki görseldeki adresi kullanabilirsiniz. örnek olarak ayrıca http://repo.boun.edu.tr/centos/7.9.2009/os/x86_64/ adresini girebilirsiniz. Tüm repo adreslerini http://isoredirect.centos.org/centos/7/isos/x86_64/ adresinden bulabilirsiniz. Yukarıdaki bağlantıdan gördüğünüz adresleri direk olarak aşağıdaki ekrana yazmanız doğru olmayacaktır. Çünkü linkler ISO dosya bağlantılarıdır. ISO klasör bağlantılarından üst dizinlere çıkarak tekrar işletim sisteminin repo adresleri için *os/x86_64/ dizinlerini bulup adresi aşağıdaki ekrana girmelisiniz.

Tamam (Done) tuşuna basın. Adres doğru ise disk yapılandırmaya gidin ve tüm diski kullan diyerek gene tamama basın:
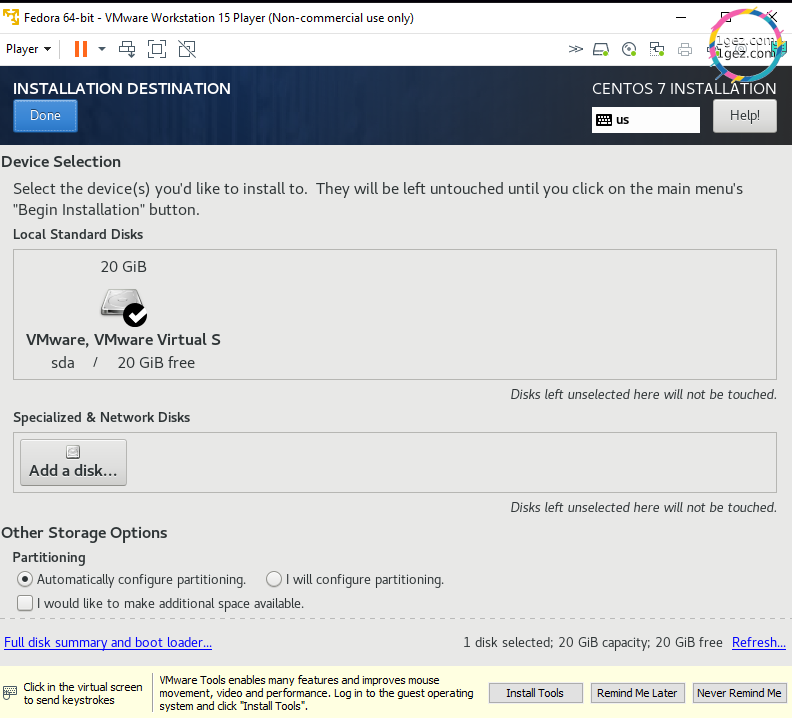
Yazılım seçimi için (Software Selection) sadece Minimal Install i seçin. Bu şekilde ilerde sunucuyu ne amaçla kullanacağımıza göre diğer kurulumları kendimiz yapacağız.
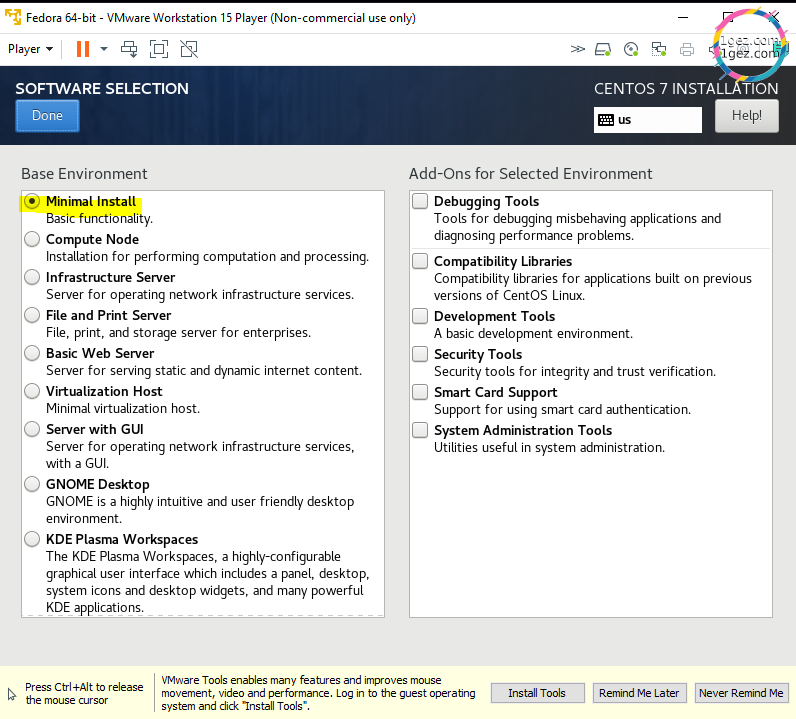
VMWare’de terminali kullanırken Türkçe Q klavyeyi rahatça kullanabilmek için Türkçe klavye seçimini yapalım (Keyboard Layout Formu). Sarı renke işaretli (+) işaretli kutuyu tıkladıktan sonra Turkish bulup seçin. Ardından yukarı ok butonuna tıklayarak en üste getirin. Sağdaki text area içine Türkçe karakterleri ve imla işaretlerini deneyin. Bastığınız tuşla ekranda görünen karakter aynı ise sorun çözülmüştür:

Zaman dilimi seçiminde haritadan Türkiye’yi tıklayın:
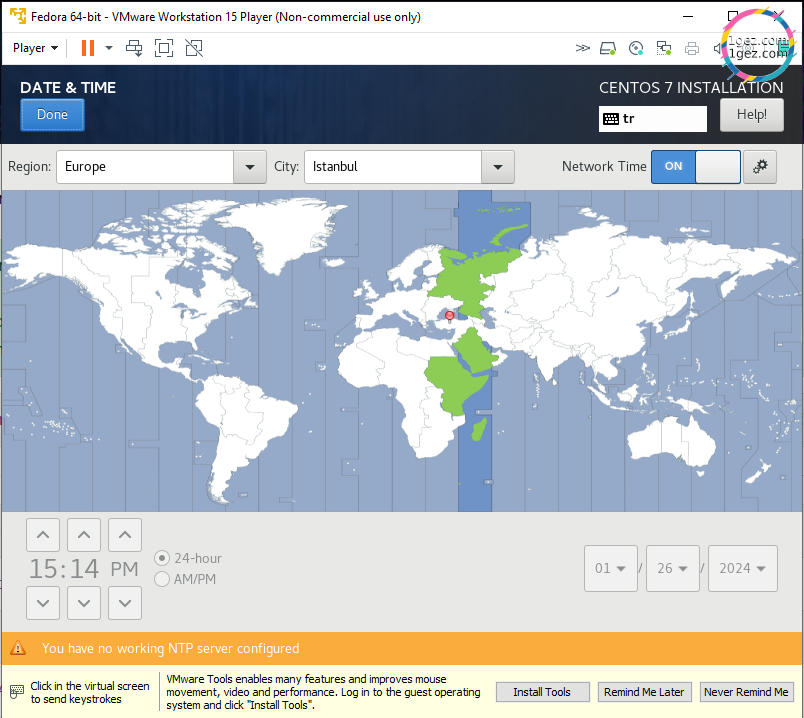
Yukarıdaki tüm ayarlamaları tamamladıktan sonra (Begin Installation) ile kurulumu başlatın:

Aşağıdaki ekran geldiğinde (ROOT PASSWORD) tıklayarak root kullanıcı şifresini oluşturun ve mutlaka bir yere not edin. USER CREATION’u kullanmanızı önermiyoruz. Çünkü ilerde bu makineye bir web sunucu kontrol paneli kurarsak kullanıcıları kontrol panelinden tanımlayacağız.
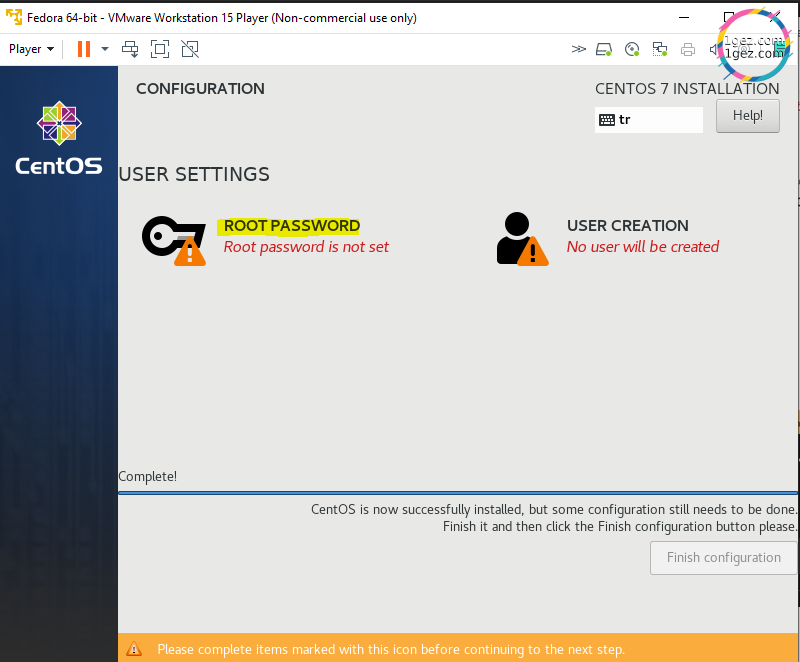
Kurulum tamamlandığında (Reboot) butonunu tıklayarak makinenizi yeniden başlatabilirsiniz:
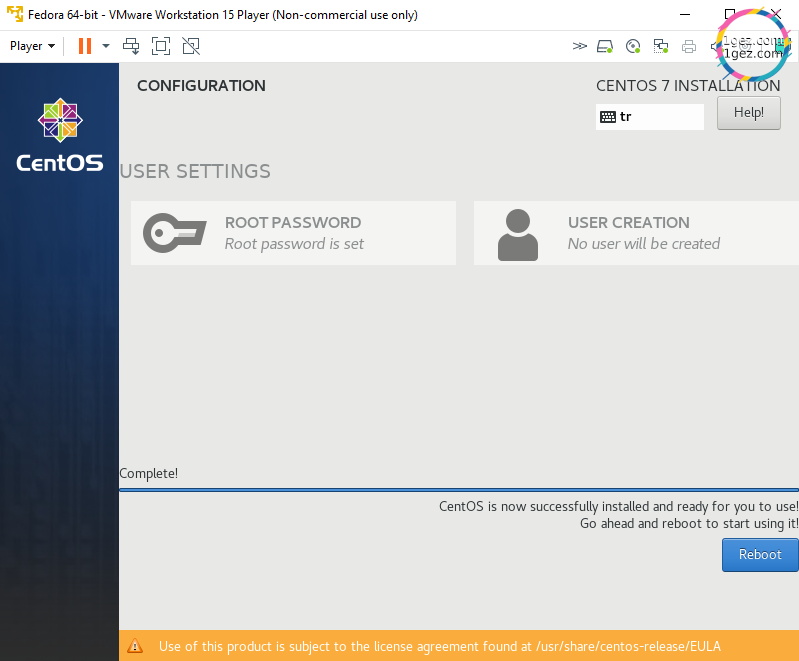
Kurulumu tamamlanan makineye SSH bağlantı sağlamak:
Makine yeniden başladıktan sonra (root) kullanıcısı ile login olun
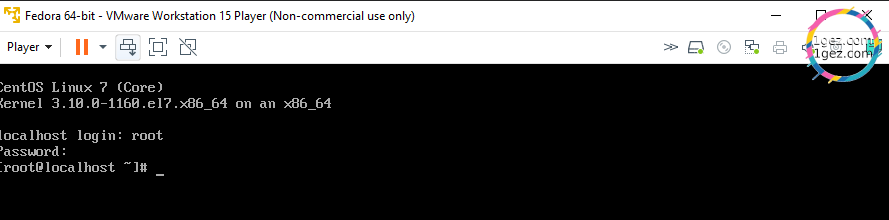
SSH bağlantısı sağlayabilmek için daha önce sanal makinenizin IP numarasını öğrenmelisiniz. ifconfig komutu ile IP bilgilerini almaya çalıştığınızda ifconfig komutu kurulu değilse

command not found hatası alacaksınız.
yum install net-toolsile net araçlarını kurun.
net araçlarının kurulumundan sonra ifconfig komutu size ağ ve IP bilgilerini verecektir:
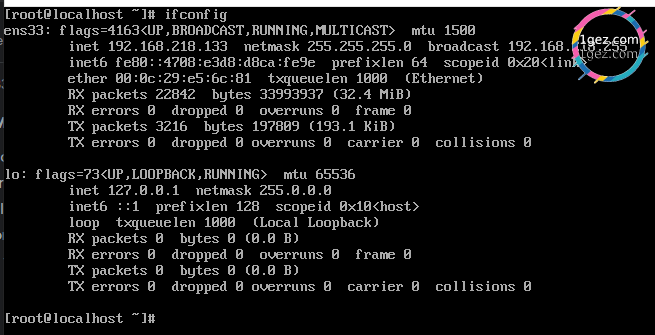
Şimdi ana makineden SSH araçları ile bağlantı sağlamak için IP numarasını biliyorsunuz ancak sunucu henüz SSH bağlantısı için hazır değil. Bunun için (yum install openssh) ile openssh kurulumunu yapın:
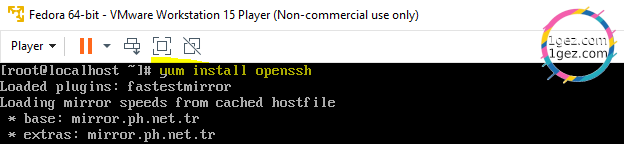
Kurulumu tamamladığınızda artık ana makinenizden Putty ve benzeri araçları kullanarak SSH bağlantısı sağlayabilirsiniz.
Putty İle SSH Bağlantısı Kurmak
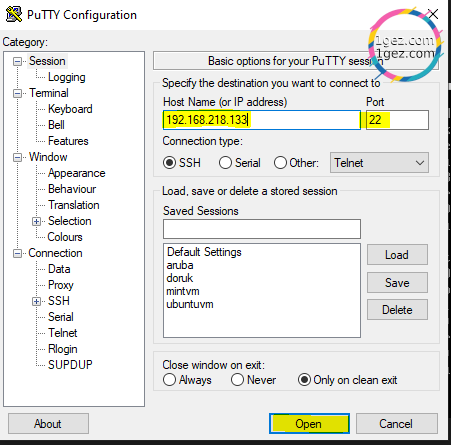
Artık terminali ana bilgisayarınızdan kullanabilirsiniz:
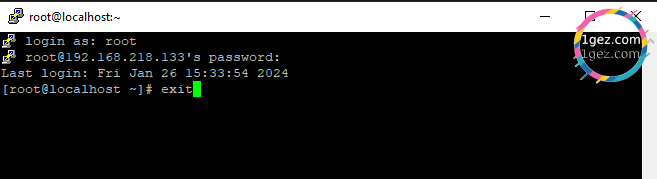

Bir yanıt yazın